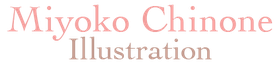こんにちは。イラストレーターのチノネです。
書籍の仕事などでたまに、2色のイラストを描く時があります。
私が駆け出しの頃、2色データのイラストデータを作るのにめちゃくちゃ調べて苦労して作ったので、
ここに作り方を書いておきます。
同じように悩んでる方は参考にしてみてください〜
通常、印刷物は「CMYK」の4つの版で印刷されている
通常のカラーのイラストは、CMYK(シアン・マゼンダ・イエロー・黒)という4版で印刷されています。
(詳しくは検索してみてください!)
2色ということは、その中から2版のみで印刷するということです。
それか「特色」といって、CMYKの掛け合わせで表現できないような色の(パステルカラーや蛍光色など)単色で作られたインク(DICなど)と組み合わせて2版という場合も多いです。
たぶん依頼時に「M版とK版で作成してください」や「DIC●●●とK版でください」とか言われると思うので、
その指示通りに作成します。
CとKの2版で印刷される場合の例
CとKの2版で印刷する場合のデータの作り方を例に説明します!
まずは「イメージ」→「モード」→「CMYK」を選択してカラーモードをCMYKにします。(RGBは印刷用のデータになりません!)

後はイラストを描く時に、CとKの数値だけ変えて描いていけば大丈夫です。
ちなみに「白」(全部0パーセント)も、もちろん使ってOKです!


他の版の色を間違って使ってしまった場合はウインドウからチャンネルパレットを表示して、
マゼンダとイエローの版にある絵を消去します。コマンド+Aで選択してdeleteで消去できます。
レイヤーを統合してから消去した方が一気に消すことができます。
ちなみに描画色の設定が白じゃないと消えません!私はこれで消去できなくて時間がかかった経験あり…汗
この時、版ごと消さないように注意してください!版は残したままで!
アプリケーションによって開けなく場合があるみたいです。
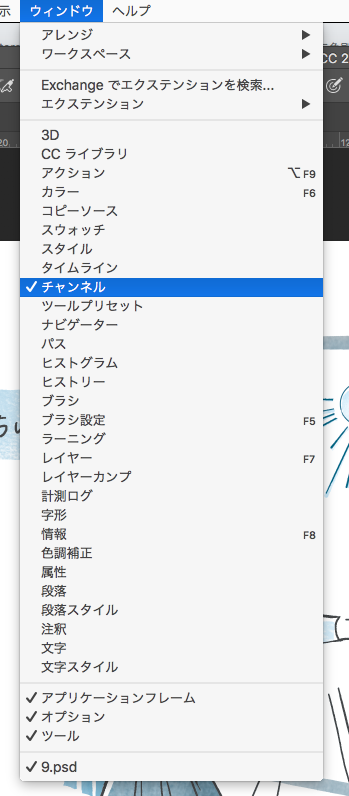

この例ではシアンとブラックの2色でしたが、特色(DICなど)の場合は、
CMYKの中からその特色の色と近い版を選んで、作成します。入稿先で後で置き換えてくれます。
4色から2色の変換方法
次にもともと4色で描いたイラストを2色に変換する場合の方法です。
デジタルじゃなくアナログでイラストを描いている人はスキャンしてこの方法で変換すればいいと思います!

このイラストをシアンとブラックの2版にしようと思います。
まず、カラーモードをCMYKにします。
次に「レイヤー」→「新規調整レイヤー」→「チャンネルミキサー」を選びます。

出力先チャンネルの「イエロー」と「マゼンダ」の数値を0にします。


そうするとイエローとマゼンダを抜いたので、イラストはこんな感じで色が浅くなります。

抜いた2色分の色を補うために今度は、出力先チャンネルの「シアン」と「ブラック」の数値を
いい感じの色になるように調整します。
イラストによって変わるので、自由に数値を調整してみてください。




ちゃんと2版でできているかどうか、チャンネルパレットを確認し、念のため出力してみてください。
最後にレイヤーを統合して完成です!
以上が私の2色データの作り方です!かなりざっくりですが。。。
チャンネルミキサーを使えば自由に色を変換することができますが、
できれば最初から2色で作成した方が綺麗にできるかな??
参考になればうれしいです〜!
他にもやり方はあるかもしれません。別にいい方法知っている方がいたら教えて欲しいです…!